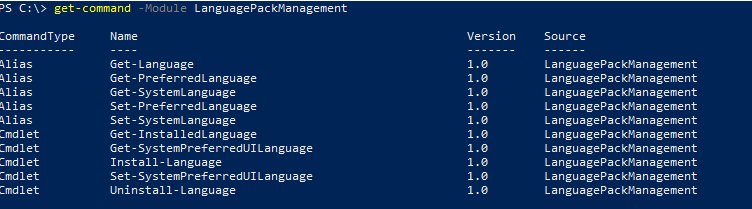
In modern versions of Windows 11 22H2 and Windows 10 21H2+, you can use PowerShell to install and manage language packs and language interface language packs (LIPs). In previous builds of Windows, the only way to add or remove language packs was to use the classic Control Panel or Settings user interface (quick URI access command: ms-settings:regionlanguage ).
In recent versions of Windows, a built-in PowerShell module LanguagePackManagement has been added. You can use the cmdlets from this module to install an optional Windows language pack and set your preferred language for the Windows user interface.
The LanguagePackManagement module is currently only available in Windows desktop versions and not on Windows Server 2022/2019.
You can view a list of available cmdlets in the module:
Get-Command -Module LanguagePackManagement
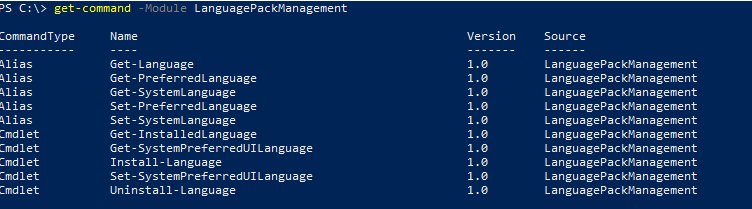
Let’s look at the list of available language packs on a computer running Windows 10:
In this example, only the German language pack is installed on Windows ( Language Packs = LpCab ). The English language is available as an input language only.
Language Language Packs Language Features -------- -------------- ----------------- de-DE LpCab BasicTyping, Handwriting, Speech, TextToSpeech, OCR en-US None BasicTyping, Handwriting, OCR

Run the following command to add the English language pack on Windows:
Install-Language -Language en-US
Windows downloads and installs the specified language pack and additional components from Microsoft servers.
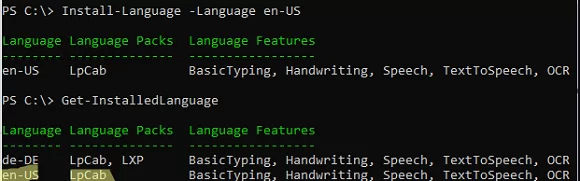
Full list of available language packs for Windows:
| Tag | Description |
| ar-SA | Arabic (Saudi Arabia) |
| bn-BD | Bangla (Bangladesh) |
| bn-IN | Bangla (India) |
| cs-CZ | Czech (Czech Republic) |
| da-DK | Danish (Denmark) |
| de-AT | Austrian German |
| de-CH | “Swiss” German |
| de-DE | Standard German |
| el-GR | Modern Greek |
| en-AU | Australian English |
| en-CA | Canadian English |
| en-GB | British English |
| en-IE | Irish English |
| en-IN | Indian English |
| en-NZ | New Zealand English |
| en-US | US English |
| en-ZA | English (South Africa) |
| es-AR | Argentine Spanish |
| es-CL | Chilean Spanish |
| es-CO | Colombian Spanish |
| es-ES | Castilian Spanish (Central-Northern Spain) |
| es-MX | Mexican Spanish |
| es-US | American Spanish |
| fi-FI | Finnish (Finland) |
| fr-BE | Belgian French |
| fr-CA | Canadian French |
| fr-CH | “Swiss” French |
| fr-FR | Standard French (France) |
| he-IL | Hebrew (Israel) |
| hi-IN | Hindi (India) |
| hu-HU | Hungarian (Hungary) |
| id-ID | Indonesian (Indonesia) |
| it-CH | “Swiss” Italian |
| it-IT | Standard Italian (Italy) |
| jp-JP | Japanese (Japan) |
| ko-KR | Korean (Republic of Korea) |
| nl-BE | Belgian Dutch |
| nl-NL | Standard Dutch Netherlands) |
| no-NO | Norwegian (Norway) |
| pl-PL | Polish (Poland) |
| pt-BR | Brazilian Portuguese |
| pt-PT | European Portuguese (Portugal) |
| ro-RO | Romanian (Romania) |
| fr-fr | Russian (Russian Federation) |
| sk-SK | Slovak (Slovakia) |
| sv-SE | Swedish (Sweden) |
| ta-IN | Indian Tamil |
| ta-LK | Sri Lankan Tamil |
| th-TH | Thai (Thailand) |
| tr-TR | Turkish (Turkey) |
| zh-CN | Mainland China, simplified characters |
| zh-HK | Hong Kong, traditional characters |
| zh-TW | Taiwan, traditional characters |
There are additional options that you can use with the Install-Language command:
In Windows 11, you can copy the current user’s language and keyboard layout settings and apply them to the Welcome screen and to new users: Copy-UserInternationalSettingsToSystem -WelcomeScreen $true -NewUser $true
To display the preferred Windows interface language:
In this case, German (de-DE) is the current interface language in Windows.

Run the following command to set English as your preferred Windows interface language:
Set-SystemPreferredUILanguage -Language en-US
You will need to restart Windows to apply the new language pack.
After the restart, the Windows interface language will change to English.
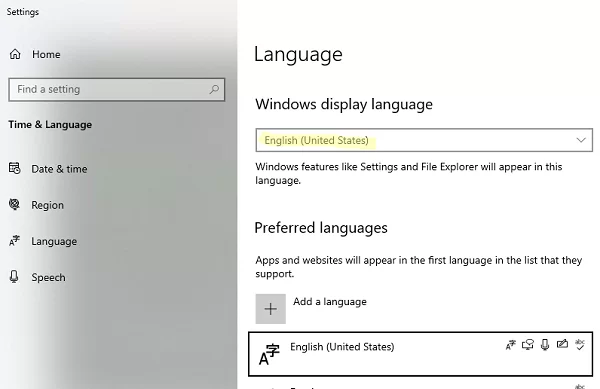
To uninstall a language pack that you do not need:
Uninstall-Language -Language fr-FR
If your computer is disconnected from the Internet, you can install additional language packs and components offline using DISM (https://learn.microsoft.com/en-us/azure/virtual-desktop/windows-11-language-packs), mount the ISO image in Windows, and install a language pack and its components using the commands below:
Dism /Online /Add-Package /PackagePath:"D:\Microsoft-Windows-LanguageFeatures-Basic-fr-fr-Package~31bf3856ad364e35~amd64~~.cab"
Dism /Online /Add-Package /PackagePath:D:\LanguagesAndOptionalFeatures\Microsoft-Windows-Client-Language-Pack_x64_fr-fr.cab
Dism /Online /Add-Capability /capabilityname:Language.Basic~~~fr-fr~0.0.1.0 /source:D:\LanguagesAndOptionalFeatures
Dism /Online /Add-Capability /capabilityname:Language.Handwriting~~~fr-fr~0.0.1.0 /source:D:\LanguagesAndOptionalFeatures
Dism /Online /Add-Capability /capabilityname:Language.OCR~~~fr-fr~0.0.1.0 /source:D:\LanguagesAndOptionalFeatures
Dism /Online /Add-Capability /capabilityname:Language.Speech~~~fr-fr~0.0.1.0 /source:D:\LanguagesAndOptionalFeatures
Dism /Online /Add-Capability /capabilityname:Language.TextToSpeech~~~fr-fr~0.0.1.0 /source:D:\LanguagesAndOptionalFeatures